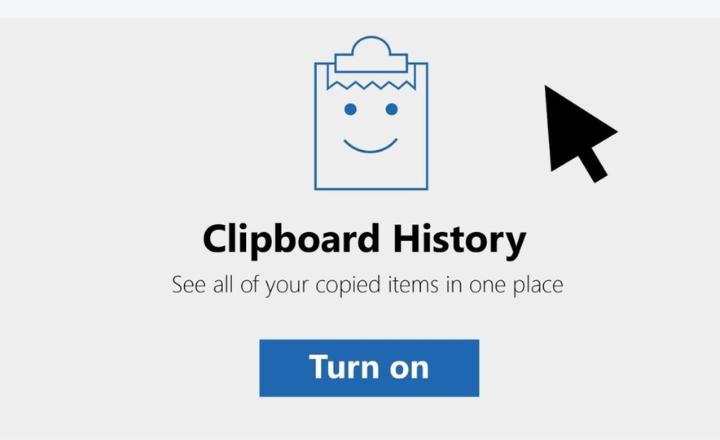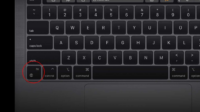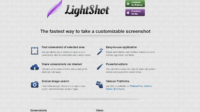Pernah nggak sih, kamu lagi browsing atau kerja, terus nemu informasi penting yang langsung kamu copy? Misalnya, link menarik, resep masakan, atau kutipan dari artikel keren.
Eh, nggak lama kemudian malah lupa di mana datanya tersimpan? Atau bahkan terpaksa harus browsing ulang hanya untuk menemukan informasi yang sama.
Tenang, kamu nggak sendirian! Masalah ini sering terjadi, apalagi kalau kamu tipe orang yang suka multitasking. Tapi, jangan khawatir. Windows 11 punya fitur keren bernama History Clipboard yang siap jadi penyelamat.
Dengan fitur ini, kamu bisa menyimpan riwayat data yang pernah kamu salin, baik itu teks maupun gambar. Nggak perlu lagi repot cari ulang—semuanya tersimpan rapi dan siap diakses kapan saja. Nah, di artikel ini kita bakal bahas tuntas apa itu History Clipboard, cara mengaktifkannya, hingga tips memanfaatkan fitur ini. Yuk, kita mulai.
Apa Itu History Clipboard dan Kenapa Penting?
Sebelum masuk ke langkah-langkahnya, mari kita kenalan dulu sama fitur yang satu ini. History Clipboard adalah salah satu fitur bawaan Windows 11 yang memungkinkan pengguna untuk melihat dan mengakses riwayat item yang pernah disalin (copy).
Biasanya, saat kamu menyalin sesuatu, data itu hanya akan tersimpan sementara di clipboard. Begitu kamu menyalin data baru, data sebelumnya otomatis hilang. Nah, di sinilah History Clipboard hadir untuk membantu. Fitur ini memungkinkan kamu menyimpan hingga 25 item terakhir yang telah disalin, termasuk teks, gambar, dan file lainnya.
Keunggulan dari History Clipboard:
- Menghemat waktu: Kamu nggak perlu bolak-balik menyalin ulang data yang sama.
- Mendukung produktivitas: Semua data yang pernah disalin bisa langsung diakses tanpa ribet.
- Multi perangkat: Jika kamu menggunakan akun Microsoft yang sama, data ini bisa diakses dari perangkat lain.
Fitur ini sangat cocok buat kamu yang sering bekerja dengan banyak data, baik untuk keperluan profesional maupun pribadi.
Cara Mengaktifkan History Clipboard di Windows 11
Sekarang setelah tahu manfaatnya, mari kita bahas bagaimana cara mengaktifkan fitur ini di perangkatmu. Ada dua metode yang bisa kamu coba:
1. Lewat Menu Pengaturan
Metode pertama ini cocok buat kamu yang lebih nyaman menggunakan langkah-langkah tradisional:
- Buka menu Pengaturan di laptop atau PC Windows 11 kamu.
- Pilih opsi System, lalu klik Clipboard.
- Cari bagian History Clipboard atau Riwayat Clipboard, kemudian geser tombolnya ke posisi ON (ke kanan).
Setelah diaktifkan, fitur ini langsung siap digunakan. Kamu bisa mencobanya dengan menyalin teks atau gambar, lalu membuka riwayat clipboard untuk melihat hasilnya.
2. Dengan Kombinasi Tombol Cepat
Kalau kamu suka cara yang lebih cepat dan praktis, metode ini bisa jadi pilihan:
- Tekan tombol Windows + V secara bersamaan.
- Jendela pop-up akan muncul, memberitahukan bahwa History Clipboard belum diaktifkan.
- Geser tombol di layar ke posisi ON, dan selesai!
Namun, perlu diingat bahwa tidak semua perangkat mendukung metode ini. Jika cara ini tidak berhasil, coba aktifkan lewat menu pengaturan seperti langkah pertama.
Cara Menggunakan History Clipboard
Setelah fitur ini aktif, kamu bisa langsung memanfaatkannya. Berikut langkah-langkahnya:
- Salin data seperti biasa: Pilih teks, gambar, atau file yang ingin kamu copy (Ctrl+C).
- Buka riwayat clipboard: Tekan tombol Windows + V untuk melihat daftar item yang pernah disalin.
- Pilih item yang ingin digunakan: Klik pada data yang diinginkan, lalu paste (Ctrl+V) ke tempat yang kamu butuhkan.
Fitur ini sangat membantu, terutama saat kamu sedang menangani banyak data sekaligus. Bayangkan betapa mudahnya mengakses semua informasi penting hanya dengan beberapa klik!
Selain itu, History Clipboard memungkinkan kamu untuk menghapus data tertentu secara manual atau bahkan menghapus seluruh riwayat sekaligus jika dirasa sudah tidak diperlukan.
Kenapa Harus Coba History Clipboard di Windows 11?
Selain mempermudah pekerjaan, fitur ini juga membawa pengalaman baru dalam manajemen data. Dengan hanya menekan tombol Windows + V, kamu bisa mengakses semua data yang pernah disalin tanpa perlu mencarinya satu per satu.
Namun, fitur ini juga punya keterbatasan. Riwayat clipboard hanya bisa menyimpan hingga 25 item terakhir, dan data akan hilang jika kamu me-restart perangkat atau tidak menyinkronkannya dengan akun Microsoft.
Sekarang kamu sudah tahu apa itu History Clipboard, cara mengaktifkan, dan cara menggunakannya. Jadi, tunggu apa lagi? Langsung coba fitur ini di Windows 11 dan rasakan manfaatnya. Kalau ada pertanyaan atau pengalaman menarik saat menggunakan History Clipboard, jangan ragu untuk berbagi di kolom komentar.
Selamat mencoba dan semoga makin produktif.