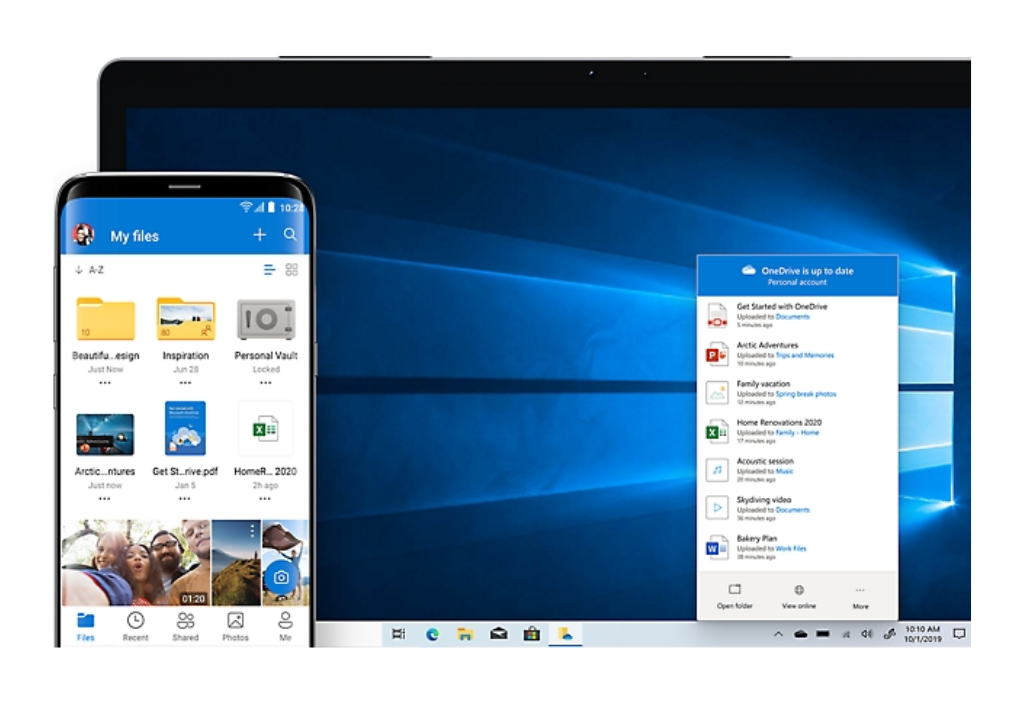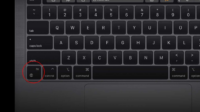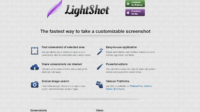Apakah kamu merasa terganggu dengan file yang secara otomatis ter-backup ke OneDrive? Atau mungkin kamu menyadari bahwa penyimpanan OneDrive kamu cepat penuh karena sinkronisasi otomatis dari folder seperti Desktop, Documents, atau Pictures? Tenang, kamu bukan satu-satunya!
OneDrive, layanan penyimpanan cloud dari Microsoft, memang menawarkan kemudahan dalam menyimpan file secara online. Namun, fitur backup otomatisnya terkadang menjadi masalah, terutama jika:
- Penyimpanan cloud kamu cepat habis.
- Ada file yang tidak ingin disimpan di cloud karena alasan privasi.
- Kamu hanya ingin menggunakan penyimpanan lokal.
Di artikel ini, kita akan membahas cara menghentikan backup otomatis OneDrive secara lengkap. Mulai dari langkah dasar hingga cara menonaktifkan sepenuhnya, panduan ini akan membantumu mengelola file dengan lebih baik sesuai kebutuhan.
Mengapa Perlu Menghentikan Backup Otomatis OneDrive?
Sebelum masuk ke solusi, mari kita pahami beberapa alasan mengapa banyak pengguna memilih untuk menghentikan fitur ini:
- Menghemat Ruang Penyimpanan:
OneDrive hanya menawarkan kapasitas gratis sebesar 5 GB. Jika kamu sering mengunggah file besar atau seluruh folder Desktop, ruang ini cepat habis. - Menghindari Sinkronisasi yang Tidak Perlu:
Tidak semua file perlu diunggah ke cloud, terutama jika file tersebut bersifat pribadi atau hanya digunakan secara lokal. - Meningkatkan Performa Komputer:
Backup otomatis bisa memperlambat kinerja komputer, terutama jika banyak file yang terus-menerus disinkronkan. - Privasi dan Keamanan:
File sensitif yang secara otomatis terunggah ke cloud bisa menjadi risiko jika akun OneDrive kamu tidak terlindungi dengan baik.
Cara Menghentikan Backup Otomatis OneDrive di Windows
Berikut adalah langkah-langkah mudah untuk menghentikan fitur backup otomatis OneDrive di Windows.
1. Menghentikan Sinkronisasi Folder Utama (Desktop, Documents, Pictures)
OneDrive secara default menyinkronkan folder Desktop, Documents, dan Pictures. Kamu bisa menonaktifkan sinkronisasi ini dengan cara berikut:
Langkah-langkahnya:
- Klik ikon OneDrive di taskbar (biasanya di pojok kanan bawah).
- Pilih Settings (Pengaturan) dengan mengklik ikon roda gigi.
- Masuk ke tab Backup dan klik Manage backup.
- Di sana, kamu akan melihat folder yang sedang di-backup otomatis (Desktop, Documents, dan Pictures). Klik tombol Stop backup untuk masing-masing folder.
- Konfirmasi pilihanmu, dan folder tersebut tidak akan lagi disinkronkan ke OneDrive.
Catatan: Setelah backup dihentikan, file tetap aman di perangkat lokal kamu.
2. Memilih File atau Folder untuk Tidak Sinkron
Jika kamu tidak ingin menghentikan OneDrive sepenuhnya, kamu bisa memilih folder atau file tertentu untuk tidak disinkronkan.
Caranya:
- Klik ikon OneDrive di taskbar dan masuk ke Settings.
- Pilih tab Account, lalu klik Choose folders.
- Hapus centang pada folder yang tidak ingin disinkronkan.
- Klik OK, dan OneDrive akan berhenti menyinkronkan folder tersebut.
3. Mematikan Sinkronisasi Otomatis untuk File Baru
OneDrive secara otomatis menambahkan file baru dari folder yang disinkronkan. Kamu bisa mencegah ini dengan memindahkan file ke folder yang tidak disinkronkan.
Tips:
- Simpan file lokal di folder baru yang tidak terhubung ke OneDrive.
- Hindari menyimpan file langsung di Desktop, Documents, atau Pictures jika folder tersebut masih disinkronkan.
4. Menonaktifkan OneDrive Sepenuhnya
Jika kamu ingin menghentikan OneDrive agar tidak aktif sama sekali, kamu bisa keluar dari akun OneDrive.
Caranya:
- Klik ikon OneDrive di taskbar, lalu buka Settings.
- Masuk ke tab Account dan klik Unlink this PC.
- Konfirmasi pilihanmu untuk memutuskan sinkronisasi.
Setelah ini, OneDrive tidak akan berjalan di PC kamu.
5. Menghapus OneDrive dari Startup
Jika OneDrive otomatis berjalan setiap kali komputer dinyalakan, kamu bisa mencegahnya dengan menghapusnya dari program Startup.
Caranya:
- Tekan Ctrl + Shift + Esc untuk membuka Task Manager.
- Klik tab Startup.
- Cari Microsoft OneDrive, klik kanan, lalu pilih Disable.
Dengan cara ini, OneDrive tidak akan lagi berjalan otomatis saat PC dinyalakan.
6. Menghentikan Backup Otomatis OneDrive di Perangkat Mobile
Bagi kamu yang menggunakan OneDrive di perangkat Android atau iOS, berikut adalah langkah untuk menghentikan backup otomatis:
a. Android
- Buka aplikasi OneDrive di ponsel.
- Ketuk ikon Me (Saya) di pojok kanan bawah, lalu pilih Settings.
- Pilih Camera Upload dan matikan opsi ini.
- Jika ada folder lain yang disinkronkan, nonaktifkan sinkronisasi secara manual melalui menu Settings.
b. iOS (iPhone/iPad)
- Buka aplikasi OneDrive.
- Ketuk Me (Saya) > Settings > Camera Upload.
- Matikan fitur upload otomatis untuk foto dan video.
Alternatif: Menggunakan Penyimpanan Lokal atau Cloud Lain
Jika kamu berhenti menggunakan OneDrive, ada beberapa alternatif untuk menyimpan file dengan aman:
- Hard Drive Eksternal: Cocok untuk menyimpan file secara lokal tanpa ketergantungan pada internet.
- Google Drive: Menyediakan 15 GB ruang gratis, lebih besar dibandingkan OneDrive.
- Dropbox: Solusi lain untuk penyimpanan cloud dengan fitur yang mirip.
Tips Tambahan untuk Mengelola Backup dengan Efisien
- Buat Folder Khusus untuk File Penting:
Pisahkan file yang ingin di-backup dan yang hanya digunakan secara lokal. - Lakukan Backup Manual:
Alih-alih backup otomatis, lakukan backup secara manual hanya untuk file yang kamu anggap penting. - Periksa Ruang Penyimpanan Secara Berkala:
Pantau penggunaan ruang di OneDrive untuk mencegah penyimpanan penuh.
Kesimpulan
Menghentikan backup otomatis OneDrive sangat mudah dilakukan dan dapat membantu kamu mengelola file dengan lebih efisien. Baik itu untuk menghemat ruang penyimpanan, meningkatkan privasi, atau hanya ingin menggunakan penyimpanan lokal, langkah-langkah di atas dapat diterapkan oleh siapa saja.
Jika kamu merasa terbantu oleh artikel ini, jangan lupa bagikan kepada teman-temanmu yang mungkin menghadapi masalah serupa. Selamat mencoba, dan semoga PC atau ponselmu semakin terorganisir.