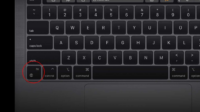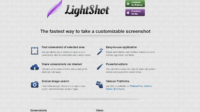Ada beberapa cara untuk mengambil screenshot Samsung Galaxy A50 dan A50s. Artikel ini akan menjelaskan 4 cara berbeda untuk mengambil tangkapan layar dengan Samsung Galaxy A50.
Spesifikasi Singkat Samsung Galaxy A50 dan A50s
Samsung Galaxy A50 adalah salah satu ponsel pintar paling populer dengan spesifikasi luar biasa. Memiliki layar Super AMOLED dengan resolusi 1080 x 2340 piksel, Mali-G72 MP3 GPU Exynos 9610 SoC, tiga kamera belakang (25 MP 8 MP 5 MP) dan kamera selfie 25 MP. Pada bagian bawah terdapat pemindai sidik jari dan baterai besar 4000mAh.
Pada artikel ini penulis tidak akan mereview smartphone satu ini, melainkan akan membagikan bagaimana cara melakukan screenshot Samsung Galaxy A50 dan A50s.
4 Cara Lakukan Screenshot Samsung Galaxy A50 & A50s
Seperti yang sudah disampaikan sebelumnya, penulis akan membagikan 4 cara ambil screenshot di Samsung A50s dan A50 dengan cara yang berbeda tanpa aplikasi tambahan. Keempat cara tersebut adalah menggunakan kombinasi tombol bawa dan atas, Palm Swipe, via menu assisten dan menggunakan fitur Bixby (pesan suara).
Yuk mari kita bahas masing-masing dari keempat cara diatas cara penggunaanya:
1. Kombinasi Tombol Volume + dan –
Cara yang pertama ini sangat umum digunakan disemua produk smartphone Android Samsung mengambil screenshot menggunakan kombinasi tombol volume atas (+) dan bawah (-). Berikut ini cara penggunaanya:
- Siapkan halaman yang ingin diambil gambarnya (screenshot).
- Tekan tombol volume atas dan bawah secara bersamaan.
- Proses screenshot akan berlansung yang ditandai dengan suara jepretan dan kedipan pada layar.
- Cari hasil tangkapan layar di menu galeri.
Meskipun cara ini merupakan cara yang paling mudah dilakukan, kekurangan dari cara ini adalah dapat mengurasi masa pakai tombol volume jadi mudah rusak jika dilakukan terlalu sering.
2. Palm Swipe
Palm swipe bisa juga dijadikan sebagai alternatif lain untuk melakukan screenshot Samsung A50 dan A50s menggunakan sapuan tangan. Dimana untuk melakukan cara ini membutuhkan sedikit pengaturan pada smartphone Samsung. Berikut ini cara melakukan pengaturan dan penggunaanya.
- Aktifkan fungsi dari fitur Palm Swipe (sapuan telapak tangan) dengan cara masuk ke settings » Advanced Features » Motion & Sesture » Palm swipe to capture.
- Siapkan halaman yang ingin diambil screenshot (tangkapan layar)nya.
- Sapukan tangan dari arah kanan ke kiri (jangan terlalu cepat).
- Tunggu hingga tanggapan layar berhasil diproses.
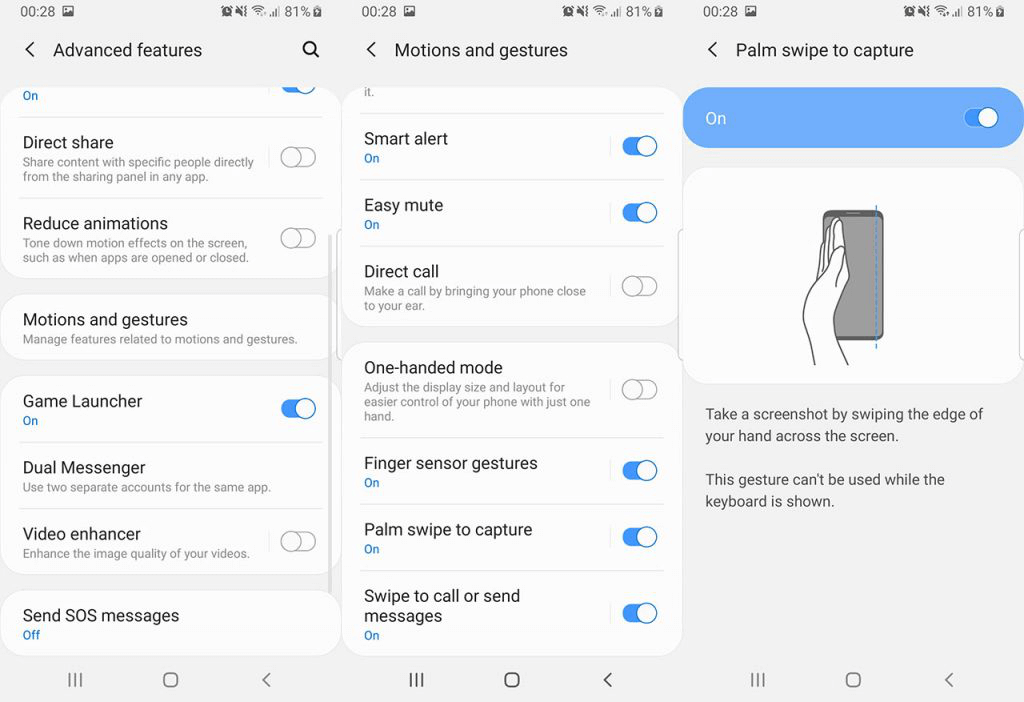
3. Menggunakan Assisten
Cara selanjutnya jika ingin mengambil tangkapan layar atau screenshot Samsung A50 dan A50s adalah dengan menggunakan salah satu yang ada di fitur Assisten. Sama dengan cara sebelumnya, cara ini membutuhkan pengaturan tambahan.
Cara ini mempunyai kelebihan, dimakan fitur ini bisa digunakan walaupun smartphone Samsung sedang dalam keadaan terkunci. Yuk simak cara mengaktifkan dan menggunakannya untuk mengambil screenshot.
- Masuk ke menu Settings » Accessibility » Interaction and Dexterity » Assisten Menu.
- Aktifkan Assisten Menu.
- Siapkan halaman yang ingin diambil tangkapan layarnya.
- Klik fitur Assisten kemudian pilih menu Screenshot.
- Tangkapan layar akan berlansung dengan ditandai kedipan pada layar.
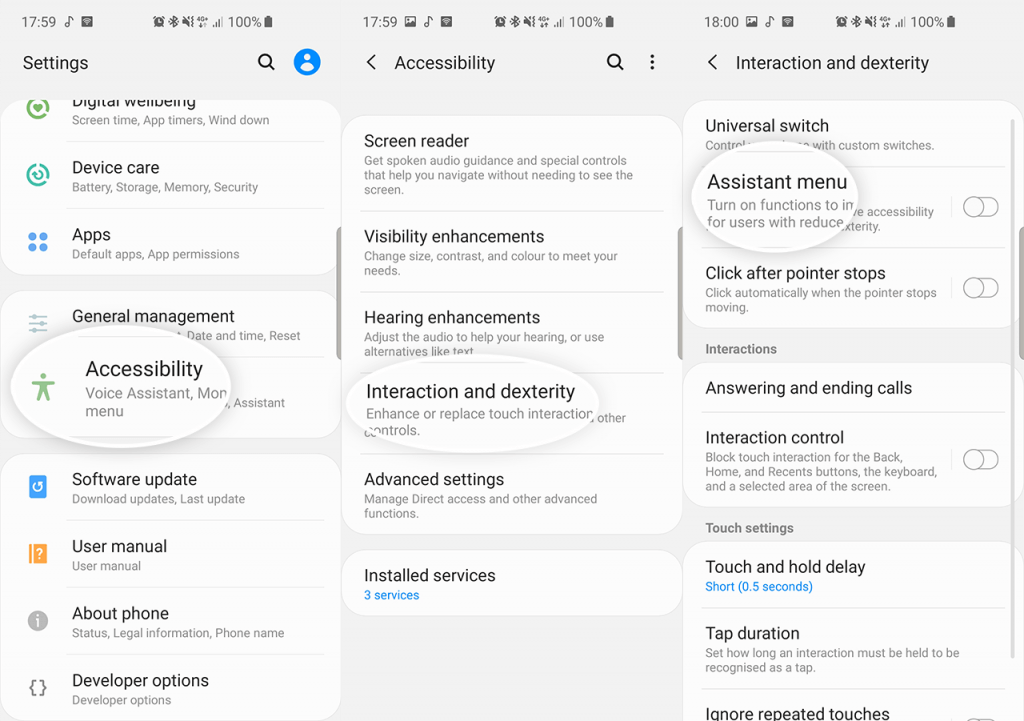
4. Menggunakan Fitur Bixby
Cara terkahir yang bisa dilakukan untuk melakukan tangkapan layar atau screenshot Samsung A50 dan A50s adalah dengan menggunan fitur Bixby. Fitur ini bisa diperintahkan untuk melakukan tangkapan layar hanya dengan menggunakan perintah suara, keren bukan?.
Sebelumnya lakukan pembaharuan pada smartphone Samsung. Setelah itu aktifkan fitur Bixby dengan cara sebagai berikut:
- Tekan tombol power yang ada samping smartphone Samsung atau buka aplikasi Bixby.
- Pilih bahasa yang ingin digunakan Bixby.
- Pilih menu Samsung Account. Jika sudah punya akun Samsung, silahkan login. Apabila belum memilikinya bisa daftar lansung.
- Setelah berhasil masuk ke Samsung Account, buka aplikasi Bixby lalu pilih menu Settings » Bangunakan dengan suara » Aktifkan menu Bangungkan dengan “Hai Bixby”.
Untuk mengambil screenshot Samsung A50 dan A50s menggunakan fitur Bixby ikuti cara dibawah ini:
- Siapkan layar yang ingin diambil gambar tangkapan layarnya.
- Ucapkan “Hai Bixby”
- Ketika terdengar suara dari respon sapaan, ucapkan perintah “Ambil screenshot”.
- Tunggu fitur Bixby melakukan proses pengambilan gambar.
Fitur Bixby ini tidak hanya bisa melakukan pengambilan screenshot di Samsung A50 dan A50s saja. Bisa juga melakukan perintah-perintah lainnya seperti membuka aplikasi, memutar musik dan lain sebagainya.
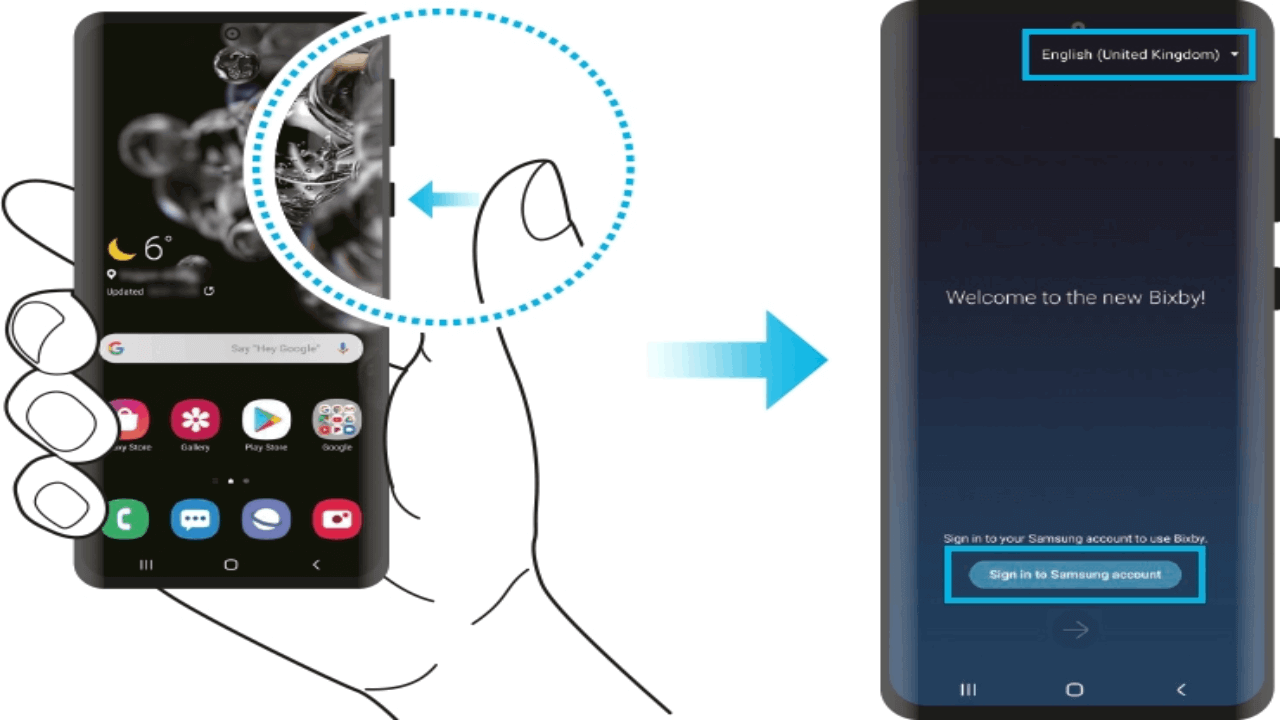
Dari keempat cara mengambil screenshot Samsung A50 dan A50s diatas, mana yang menurut Anda mudah dilakukan?
Penutup
Ada 4 cara yang bisa dilakukan untuk melakukan tangkapan layar atau screenshot Samsung A50 dan A50s dengan mudah. Dari keempat cara diatas memiliki kelebihan masing-masing. Silahkan tentukan sendiri cara mana yang menurut Anda mudah untuk dilakukan.
Semoga tutorial kali ini bermanfaat, jangan lupa juga bantu share artikel ini di sosial media Anda ya. Terima kasih