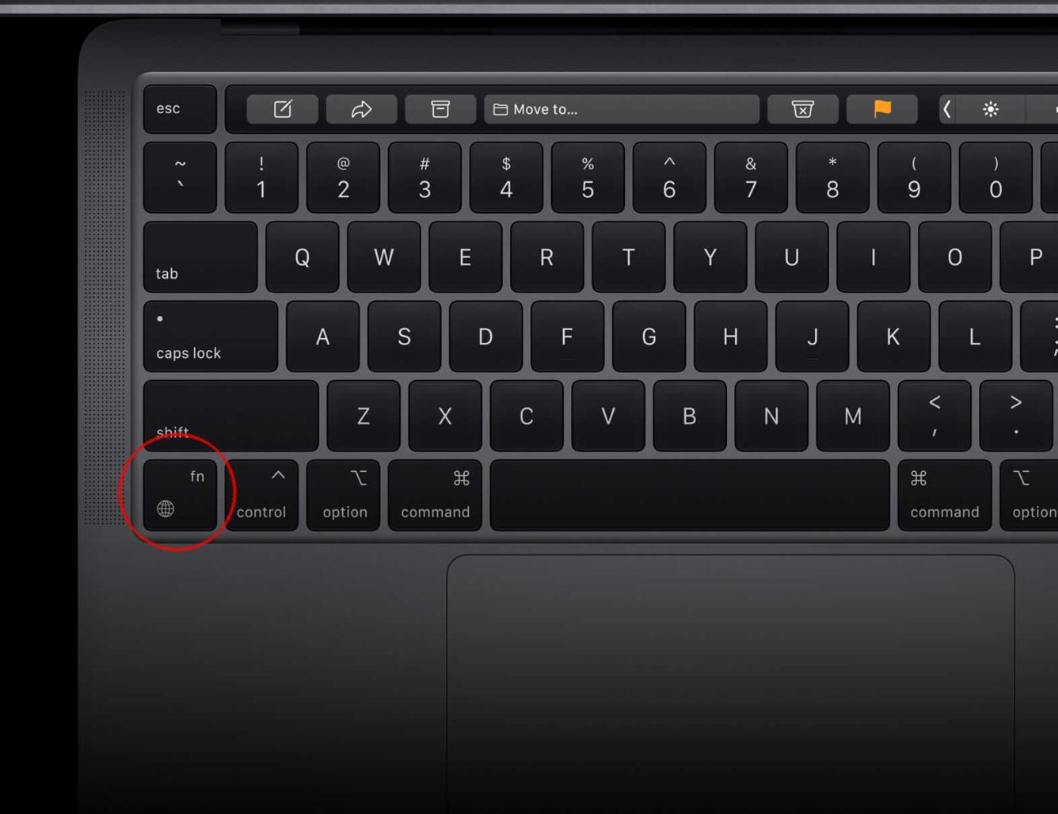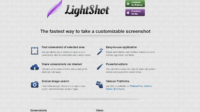Screenshot di MacBook? Nih, Shortcut yang Wajib Kamu Tahu! – Pernah nggak sih kamu lagi kerja di MacBook, terus butuh cepat buat screenshot sesuatu? Entah itu catatan penting, chat lucu, atau bukti transaksi, screenshot bisa jadi penyelamat banget. Nah, kalau kamu bingung gimana cara Screenshot di MacBook, santai! Artikel ini bakal kasih tahu shortcut yang wajib kamu kuasai biar nggak ribet.
Screenshot Seluruh Layar (Full Screen)
Kalau kamu mau ambil tangkapan layar seluruh tampilan, gampang. Cukup tekan Command (⌘) + Shift + 3. Begitu ditekan, layar akan ter-screenshot dan otomatis tersimpan di desktop dalam format PNG.
Pro Tip:
- Kalau mau screenshot tanpa suara shutter, tekan tombol Option bersamaan dengan shortcut di atas.
Screenshot Area Tertentu
Kadang kamu nggak butuh seluruh layar, tapi cuma bagian tertentu aja. Untuk itu, gunakan shortcut Command (⌘) + Shift + 4. Setelah itu, kursor akan berubah jadi crosshair. Kamu tinggal klik dan drag untuk memilih area yang mau di-screenshot. Begitu dilepas, hasilnya langsung tersimpan di desktop.
Pro Tip:
- Kalau kamu salah pilih area, jangan panik! Sebelum melepas klik, tekan tombol Esc untuk batalin.
Screenshot Satu Jendela Aja
Kalau mau screenshot satu jendela aplikasi, ada trik yang bisa dicoba. Tekan Command (⌘) + Shift + 4, lalu tekan Spasi. Kursor akan berubah jadi ikon kamera, tinggal klik jendela yang mau kamu screenshot.
Pro Tip:
- Screenshot dengan metode ini punya bayangan (shadow) di sekelilingnya. Kalau mau tanpa bayangan, tahan tombol Option sebelum klik jendela.
Screenshot dan Simpan ke Clipboard
Biasanya screenshot langsung tersimpan di desktop. Tapi kalau kamu mau langsung paste ke aplikasi lain (misalnya chat atau dokumen), gunakan shortcut Command (⌘) + Shift + 4 + Control untuk screenshot area tertentu, atau Command (⌘) + Shift + 3 + Control untuk screenshot full screen. Hasil screenshot ini akan tersimpan di clipboard dan bisa langsung kamu paste dengan Command (⌘) + V.
Pro Tip:
- Cara ini cocok buat kamu yang sering edit gambar atau kirim screenshot tanpa harus nyimpannya.
Screenshot di MacBook dengan Timer
Kadang ada situasi di mana kamu butuh screenshot dengan delay. Aplikasi bawaan Mac, berguna banget.
Caranya:
- Tekan Command (⌘) + Shift + 5 untuk membuka menu Screenshot.
- Pilih opsi screenshot yang diinginkan (seluruh layar, jendela, atau area tertentu).
- Klik Options, lalu pilih delay 5 detik atau 10 detik.
- Setelah waktu habis, screenshot akan otomatis diambil dan tersimpan.
Pro Tip:
- Kalau kamu sering butuh timer, bisa bikin shortcut sendiri lewat Automator atau Shortcut di Mac.
Screenshot Touch Bar (Buat yang Pakai MacBook Pro)
Buat kamu pengguna MacBook Pro dengan Touch Bar, ada shortcut khusus buat screenshot Touch Bar. Tekan Command (⌘) + Shift + 6, dan hasil screenshot Touch Bar akan langsung tersimpan di desktop.
Pro Tip:
- Kalau mau langsung copy ke clipboard, tambahkan tombol Control saat menekan shortcut tadi.
Screenshot dengan Markup Instan
Sejak macOS Mojave, Apple menambahkan fitur markup instan yang super praktis. Setelah screenshot diambil, thumbnail kecil bakal muncul di pojok kanan bawah layar. Kamu bisa klik thumbnail ini untuk langsung mengedit screenshot tanpa perlu buka aplikasi lain. Di mode markup, maaka kamu bisa:
- Menggambar atau menambahkan teks
- Memotong bagian yang tidak perlu
- Menyorot atau menambahkan anotasi
Kalau selesai edit, tinggal klik Done buat menyimpan atau Share buat langsung kirim ke aplikasi lain.
Mengubah Lokasi Penyimpanan Screenshot
Secara default, screenshot akan segera tersimpan dengan sangat baik di desktop. Tapi kalau kamu nggak mau desktop jadi berantakan, kamu bisa ubah lokasi penyimpanan ke folder lain. Caranya:
- Tekan Command (⌘) + Shift + 5.
- Klik Options.
- Pilih lokasi penyimpanan, misalnya folder Pictures atau buat folder khusus untuk screenshot.
Dengan cara ini, semua screenshot kamu jadi lebih rapi dan gampang dicari.
Kesimpulan: Screenshot Makin Mudah, Kerjaan Makin Lancar!
Nah, sekarang kamu udah tahu berbagai shortcut dan trik screenshot di MacBook. Nggak ada lagi alasan buat bingung. Mau screenshot full screen, area tertentu, atau pakai timer? Semua ada caranya! Jadi, mulai sekarang, manfaatkan fitur ini biar kerjaan makin lancar dan produktif. Yuk, langsung coba dan bagikan trik ini ke teman-teman sesama pengguna MacBook! Siapa tahu mereka juga butuh tips keren ini.