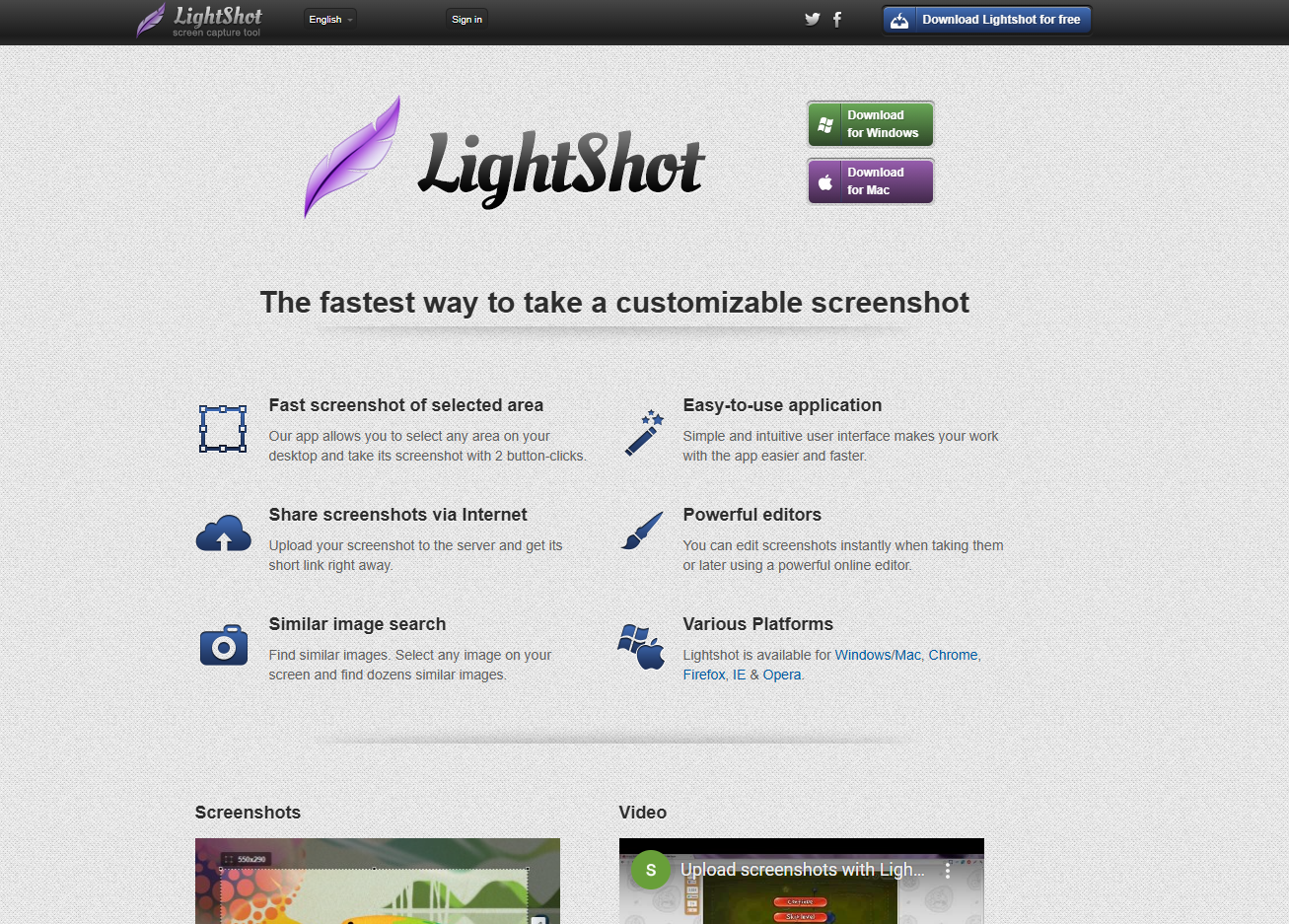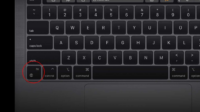Screenshot Pakai Lightshot? Begini Cara yang Lebih Fleksibel – Pernah nggak sih, kamu butuh screenshot layar tapi pengen hasil yang lebih rapi dan bisa langsung diedit? Kalau jawabannya iya, berarti kamu harus coba Screenshot Pakai Lightshot! Aplikasi ini bikin proses screenshot jadi fleksibel dan praktis.
Nggak perlu lagi repot pakai tombol Print Screen dan edit di aplikasi lain, karena Lightshot bisa langsung membantu kamu menangkap dan mengedit tangkapan layar dalam satu langkah. Dalam artikel pada kali ini, kita bakal bahas bagaimana cara tepat untuk menggunakan Lightshot, fitur-fiturnya, serta tips biar pengalaman screenshot kamu makin maksimal. Yuk, simak sampai habis!
Kenalan Dulu dengan Lightshot
Lightshot adalah salah satu aplikasi screenshot yang populer di kalangan pengguna PC dan laptop. Aplikasi ini tersedia untuk Windows dan macOS, serta punya ekstensi untuk browser seperti Chrome dan Firefox. Kelebihannya dibandingkan fitur bawaan di laptop atau PC adalah kemampuannya untuk langsung mengedit dan menyimpan hasil screenshot dengan mudah.
Fitur utama Lightshot antara lain:
- Pengambilan screenshot area tertentu – Kamu bisa memilih bagian layar yang ingin diambil tanpa harus screenshot satu layar penuh.
- Edit langsung – Ada alat editing sederhana seperti panah, kotak, highlighter, dan teks.
- Simpan atau bagikan – Bisa langsung disimpan ke komputer atau diunggah ke cloud dengan link yang bisa dibagikan.
- Pencarian gambar serupa – Kamu bisa mencari gambar serupa di internet dengan sekali klik.
Nah, dengan fitur-fitur ini, jelas banget Lightshot lebih fleksibel dibanding cara screenshot biasa!
Cara Screenshot Pakai Lightshot dengan Gampang
Download dan Instal Lightshot
Sebelum mulai, pastikan sudah mengunduh dan menginstal Lightshot. Berikut langkah-langkahnya:
- Kunjungi situs resmi Lightshot.
- Pilih versi yang sesuai dengan sistem operasi kamu (Windows atau macOS).
- Download dan jalankan file instalasi.
- Ikuti proses instalasi hingga selesai.
- Setelah terinstal, Lightshot akan berjalan di latar belakang dan bisa diakses kapan saja.
Mengambil Screenshot
Untuk mengambil screenshot dengan Lightshot, cukup tekan tombol PrtSc di keyboard. Setelah itu, layar akan redup dan kamu bisa memilih area yang ingin di-screenshot dengan mengklik dan menyeret kursor. Kalau kamu ingin menangkap layar di browser, bisa menggunakan ekstensi Lightshot untuk Chrome atau Firefox. Setelah terpasang, klik ikon Lightshot di toolbar browser dan pilih area yang ingin discreenshot.
Edit Screenshot dengan Mudah
Setelah memilih area yang ingin diambil, Lightshot menyediakan alat editing sederhana di layar:
- Pensil – Buat coretan bebas di gambar.
- Garis dan panah – Tambahkan garis atau panah untuk memberi penekanan.
- Kotak dan highlight – Buat area tertentu lebih menonjol.
- Teks – Tambahkan catatan atau keterangan.
Simpan atau Bagikan Screenshot
Setelah selesai mengedit, kamu bisa memilih beberapa opsi penyimpanan:
- Simpan ke komputer – Klik ikon floppy disk untuk menyimpan gambar ke perangkat kamu.
- Salin ke clipboard – Tekan Ctrl + C untuk langsung menyalin gambar dan menempelkannya di dokumen atau chat.
- Upload ke cloud – Klik ikon upload untuk menyimpan di server Lightshot dan mendapatkan link yang bisa dibagikan.
- Cari gambar serupa – Pakai fitur pencarian untuk menemukan gambar yang mirip di internet.
Tips Memaksimalkan Penggunaan Lightshot
Supaya pengalaman screenshot kamu makin maksimal, coba beberapa tips berikut:
Gunakan shortcut keyboard – Selain tombol PrtSc, kamu bisa menggunakan kombinasi tombol seperti:
- Shift + PrtSc untuk langsung menyimpan screenshot.
- Ctrl + PrtSc untuk menyalin ke clipboard.
- Alt + PrtSc untuk menangkap jendela aktif saja.
Pakai ekstensi browser – Kalau sering screenshot halaman web, pakai ekstensi Lightshot agar praktis.
Gunakan Lightshot di banyak perangkat – Aplikasi yang satu ini tentunya bisa kamu gunakan di PC dan Mac, jadi kamu tetap bisa screenshot dengan cara yang sama persis dengan di berbagai perangkat.
Kesimpulan: Screenshot Jadi Lebih Praktis!
Dengan Lightshot, kamu nggak perlu ribet lagi buat screenshot layar. Tinggal tekan satu tombol, pilih area, edit sedikit, lalu simpan atau bagikan. Lebih cepat dan praktis daripada screenshot konvensional, kan? Jadi, kalau kamu sering butuh screenshot untuk kerja, kuliah, atau sekadar berbagi informasi dengan teman, Lightshot adalah pilihan yang pas. Yuk, coba sekarang dan rasakan kemudahannya!