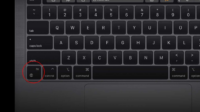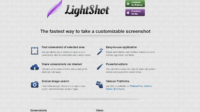Tekan, Tahan, Jepret! Begini Cara Screenshot di Laptop dengan Mudah – Sering kali kita perlu menangkap tampilan layar laptop untuk berbagai keperluan, entah itu menyimpan bukti pembayaran, mengabadikan momen dalam video call, atau berbagi tampilan kerjaan ke teman. Nah, kalau kamu bingung cara Screenshot di Laptop, tenang aja! Ada cara mudah yang bisa kamu coba, tergantung dari sistem operasi dan fitur yang tersedia. Yuk, simak panduan di bawah ini!
Screenshot di Laptop Pakai Tombol Print Screen (PrtScn)
Cara ini adalah yang paling klasik dan bisa dilakukan di hampir semua laptop Windows. Cukup tekan tombol Print Screen (biasa ditulis PrtScn di keyboard), dan layar akan disalin ke clipboard.
Cara menggunakannya:
- Tekan PrtScn pada keyboard.
- Buka aplikasi seperti Paint, Word, atau Photoshop.
- Tekan Ctrl + V untuk menempelkan gambar.
- Simpan dalam format yang diinginkan (JPG, PNG, atau lainnya).
Kalau mau langsung menyimpan tanpa perlu menempel di aplikasi lain, coba tekan Windows + PrtScn. Screenshot akan otomatis tersimpan di folder Pictures > Screenshots.
Screenshot Jendela Aktif Saja (Alt + PrtScn)
Kalau kamu cuma butuh menangkap satu jendela tertentu saja, misalnya browser atau aplikasi kerja, maka kamu nggak perlu screenshot lagi menggunakan satu layar penuh.
Caranya:
- Pilih jendela yang mau di-screenshot.
- Tekan Alt + PrtScn.
- Gambar akan tersalin ke clipboard, tinggal Ctrl + V di aplikasi edit gambar atau dokumen.
Simpel, kan? Ini berguna biar hasil screenshot lebih rapi dan nggak perlu repot crop manual.
Screenshot Pakai Snipping Tool
Windows juga punya alat bawaan yang lebih fleksibel, namanya Snipping Tool. Ini tentunya sangat cocok sekali kalau kamu mau screenshot dengan bentuk bebas atau hanya menangkap bagian tertentu saja.
Cara menggunakannya:
- Tekan Windows + S, lalu ketik Snipping Tool dan buka aplikasinya.
- Klik New dan pilih area yang mau discreenshot.
- Setelah selesai, hasilnya akan muncul di aplikasi, lalu bisa langsung diedit atau disimpan.
Di Windows 10 ke atas, Snipping Tool adalah tools yang bisa bergabung dengan Snip & Sketch, yang jauh lebih canggih karena bisa langsung menggambar di hasil screenshot dengan sangat gampang sekali.
Screenshot dengan Snip & Sketch (Windows + Shift + S)
Kalau kamu pakai Windows 10 atau 11, cara ini tentu lebih praktis daripada Snipping Tool. Cukup tekan Windows + Shift + S, lalu layar akan sedikit redup dan kamu bisa memilih bagian yang mau discreenshot.
Pilihan mode screenshotnya:
- Rectangular Snip: Screenshot berbentuk kotak.
- Freeform Snip: Bentuk bebas sesuai keinginan.
- Window Snip: Hanya satu jendela aplikasi.
- Full-screen Snip: Seluruh layar.
Setelah memilih, hasilnya langsung tersalin ke clipboard dan bisa ditempel ke chat atau aplikasi lain.
Screenshot Pakai Game Bar (Windows + G)
Siapa sangka, fitur yang biasanya buat gamer ini bisa dipakai untuk screenshot biasa. Caranya gampang:
- Tekan Windows + G untuk membuka Game Bar.
- Klik ikon kamera atau tekan Windows + Alt + PrtScn untuk screenshot.
- Hasilnya akan otomatis tersimpan di folder Videos > Captures.
Game Bar juga bisa merekam layar, lho! Cocok buat bikin tutorial atau merekam sesi gaming kamu.
Screenshot di MacBook (macOS)
Buat kamu pengguna MacBook atau perangkat macOS, cara screenshot juga nggak kalah gampang.
Berikut shortcut-nya:
- Command + Shift + 3 → Screenshot satu layar penuh.
- Command + Shift + 4 → Pilih bagian layar yang mau diambil.
- Command + Shift + 5 → Munculkan menu screenshot dengan berbagai opsi.
- Command + Shift + 6 → Screenshot Touch Bar (kalau laptopmu punya fitur ini).
Hasil screenshot akan otomatis tersimpan di desktop atau bisa diubah lokasinya di pengaturan macOS.
Screenshot dengan Aplikasi Pihak Ketiga
Kalau butuh fitur lebih lengkap, ada banyak aplikasi pihak ketiga yang bisa dicoba, seperti:
- Lightshot: Bisa langsung mengedit screenshot sebelum disimpan.
- Greenshot: Punya banyak mode pengambilan gambar dan bisa langsung dikirim ke cloud.
- ShareX: Cocok buat pengguna yang butuh fitur rekam layar juga.
Aplikasi ini cocok buat kamu yang sering screenshot untuk kerja atau membuat konten.
Kesimpulan: Screenshot Jadi Lebih Gampang!
Nah, sekarang kamu nggak perlu bingung lagi kalau mau Screenshot di laptop! Tinggal pilih cara yang sesuai dengan kebutuhan kamu, entah itu pakai tombol PrtScn, Snipping Tool, atau aplikasi lain. Kalau mau cara cepat, kombinasi Windows + Shift + S bisa jadi pilihan terbaik. Dengan mengetahui berbagai cara screenshot ini, kamu bisa lebih produktif dan nggak ribet lagi saat perlu menangkap tampilan layar. Yuk, coba sekarang dan bagikan tips ini ke teman-temanmu biar makin jago screenshot!